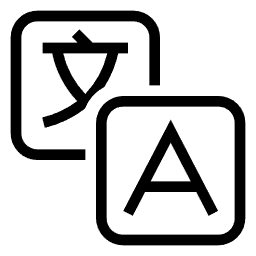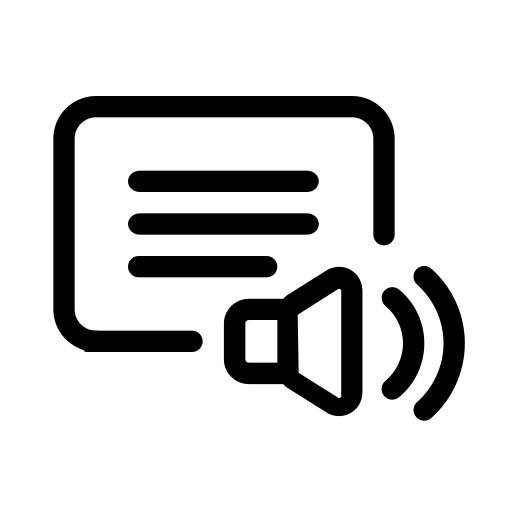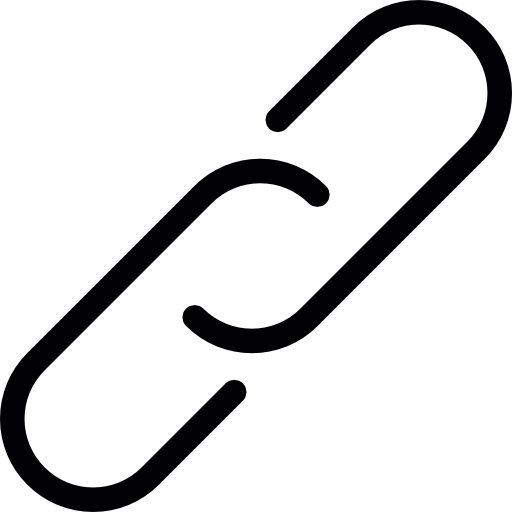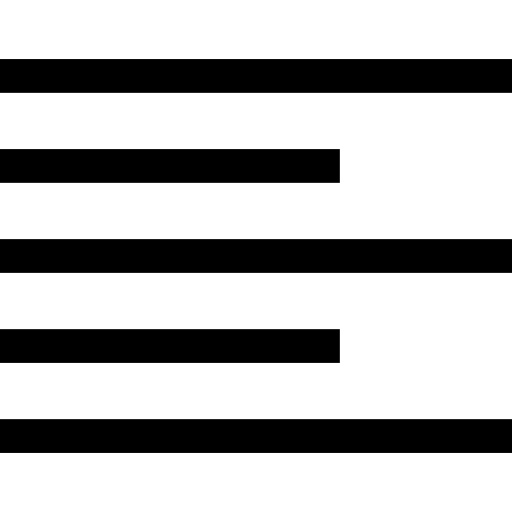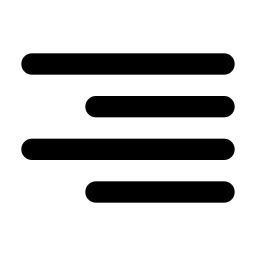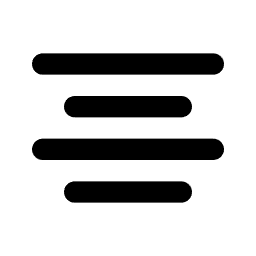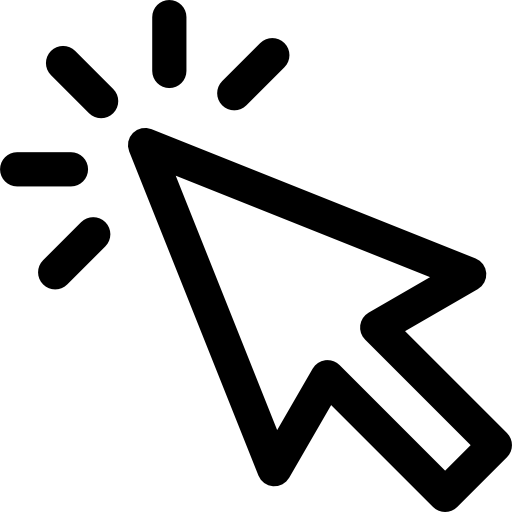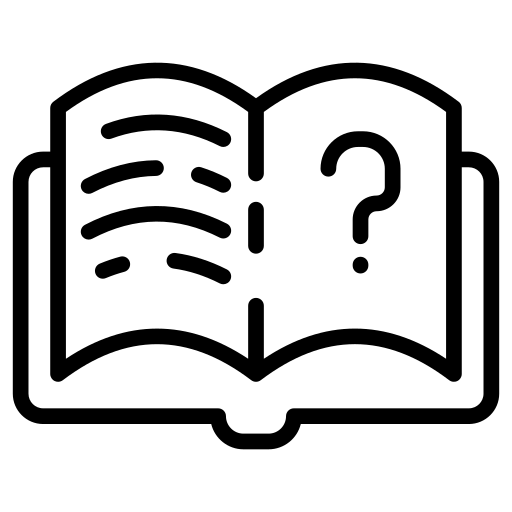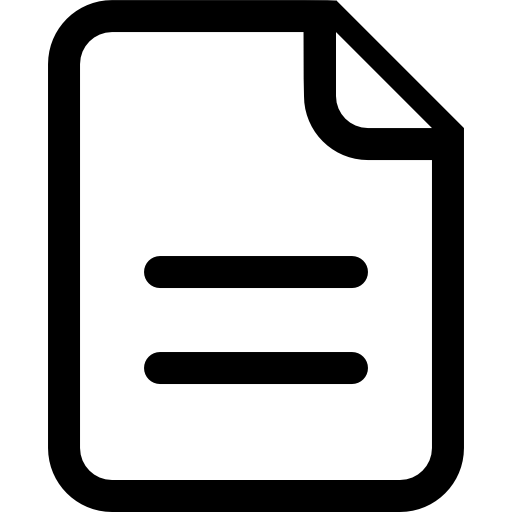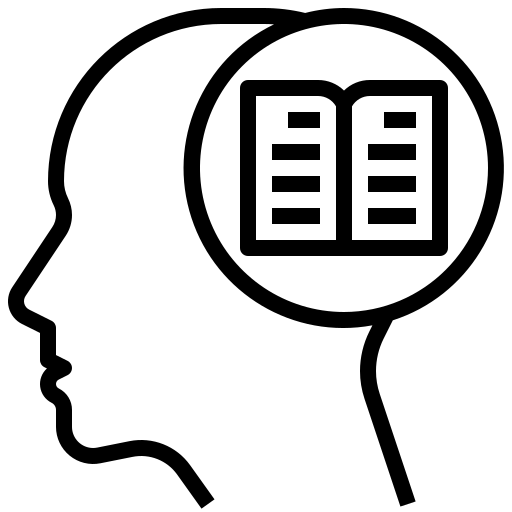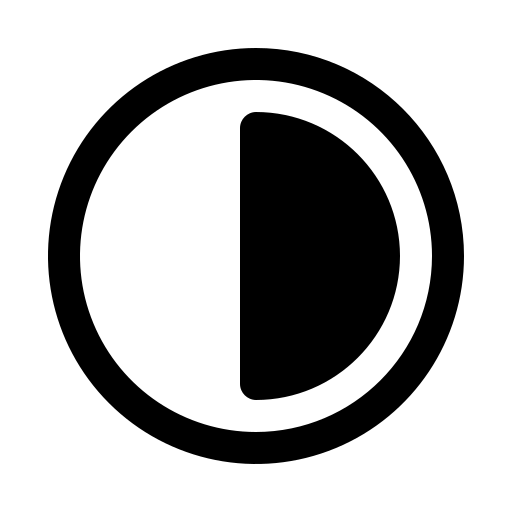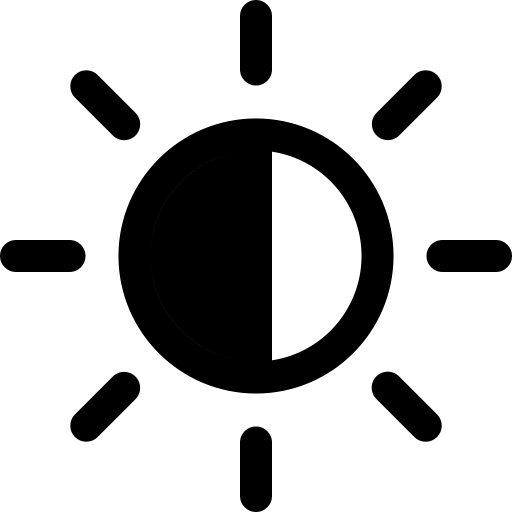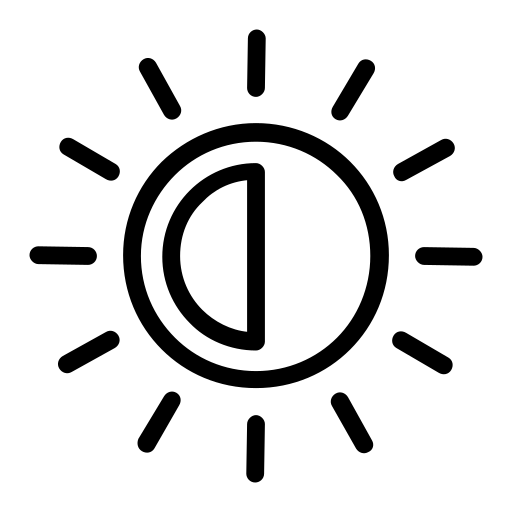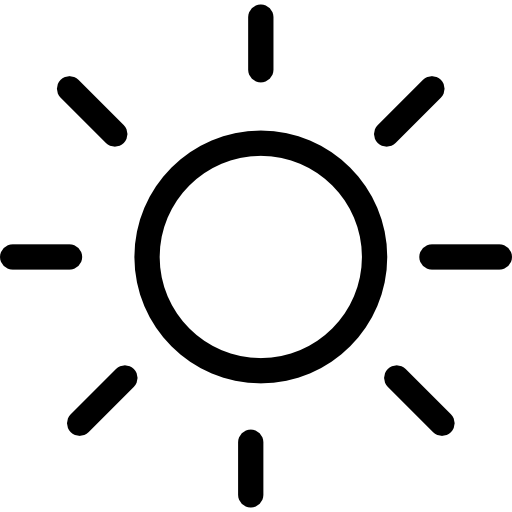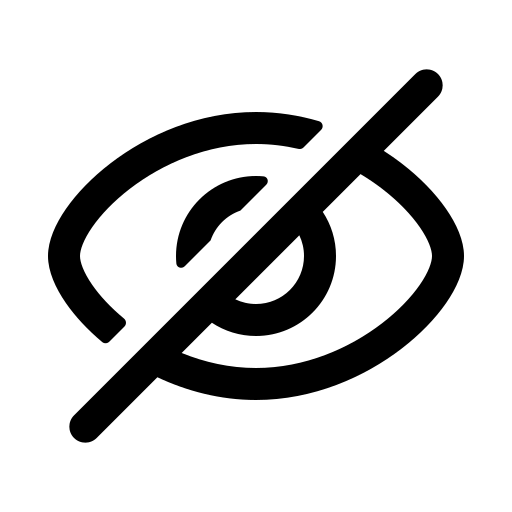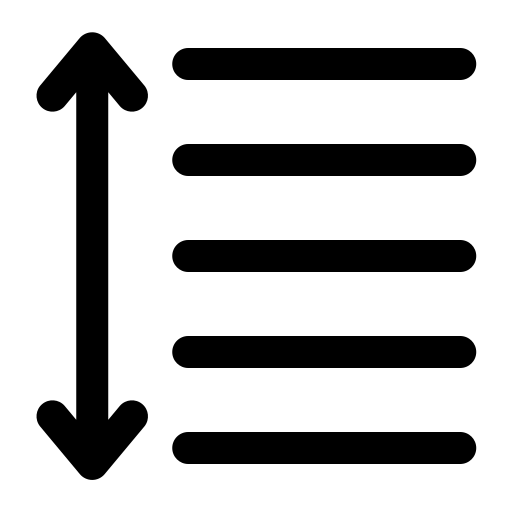1. ID numaraları ve şifre değişiyor
Çözümü, Schedule ile ileri tarihli konferans oluştururken Meeting ID kısmında Personal Meeting seçili olursa değişmez.
2. Öğrenciler ekranı çiziyor ya da müdahale ediyor
Share Screen ile ekranı paylaştığınızda üstte çıkan seçeneklerden More seçeneğine gelince açılan menüden "Disable partipicans annotation" seçeneğini bir defa tıklayın. Disable değil de "Allow" seçili ise değiştirmeyin.
3. Öğrencilerin girişte mikrofonu açık oluyor
Schedule ile ileri tarihli konferans oluştururken Meeting options menüsündeki "Mute partipicans upon entry" seçeneğini işaretleyin.
4. Ama öğrenciler giriş yaptıktan sonra kendileri mikrofonlarını açabiliyor, müdahale edemiyoruz :
Konferans başladıktan sonra alttaki "Manage Partipicants" menüsünü açınca sağda çıkan pencerenin alt sağ köşesinde "More" yazısının başındaki ok işareti ile menüyü açıp "Allow partipicants to unmute themselves" seçeneğinin başındaki işareti kaldırın.
5. Öğrenciler sık sık isimlerini değiştiriyor
Konferans başladıktan sonra alttaki "Manage Partipicants" menüsünü açınca sağda çıkan pencerenin alt sağ köşesinde "More" yazısının başındaki ok işareti ile menüyü açıp "Allow partipicants to rename themselves" seçeneğinin başındaki işareti kaldırın.
6. Öğrenciler chat penceresinde gereksiz yazılar yazıyor
Konferans başladığında alttaki menüden "Chat" seçeneğini tıklayın. Sağda açılan pencerenin sağ alt köşesinde "File" yazısının yanındaki üç noktaya tıklayın. "No one" seçerseniz sadece siz mesaj gönderebilirsiniz. "Host only" seçerseniz öğrenciler sadece size mesaj gönderebilir, başkası bu mesajı göremez. Size uygun seçeneği işaretli hale getirin.
7. Dersi kaydedemiyorum
Konferans başladığında alttaki menünün en sağında "Record" yazısına tıklayıp kaydı başlatın. Dersi sonlandırdığınızda sistem otomatik olarak video convert (dönüştürme) işlemini başlatacak (bu dersin süresine göre biraz zaman alabilir) ve sonrasında size bu video dosyasını nereye kaydetmek istediğinizi soran bir pencere gelecek. Buradan kayıt yerini seçip onayladığınızda video bilgisayarınıza kaydedilmiş olacak.
8. Dersi telefon üzerinden yaptığımda bu seçenekleri uygulayabilecek miyim?
Hayır, bahsi geçen seçeneklerin büyük çoğunluğu bilgisayar üzerinden gerçekleştirilen derslerde geçerli oluyor. Bu yüzden imkan dahilindeyse uygulamayı bilgisayar üzerinden açalım.
9. Öğrenciler bekleme odasında onayımı beklemeden derse dahil olsunlar
Ders oluştururken "Waiting room" seçeneğini kaldırın
10. Toplu olarak mikrofonu kapatmak istiyorum
Manage Participant başlığını tıklayarak Alt+M tuşlarıyla sizin dışınızdaki herkesin mikrofununu kapatabilirsiniz.
ZOOM Terimleri:
Share: Share butonuna tıkladıktan sonra gelen ekrandan paylaşacağınız ekranu seçip ekran paylaşamı yapabiliriniz.
Mute/Unmute (Sesi Kapat / Sesi Aç): Mikrofonunuzun sesini açar veya kapatır.
Start/Stop Video (Videoyu Başlat / Durdur): Toplantı içi videonuzu başlatmanıza veya durdurmanıza olanak sağlar.
Participants / Manage Participant (Katılımcılar / Katılımcıları Yönetme): Katılımcıları görüntüleyip katılımcıları yönetebilirsiniz.
New Share (Yeni Paylaşım): Yeni bir ekran paylaşımı başlatabilirsiniz.
Pause Share (Paylaşımı Duraklat): Geçerli paylaşılan ekranınızı duraklatabilir daha sonra tekrar paylaşımı devam
Chat (Sohbet): Sohbet penceresini görüntüleyebilirsiniz.
Invate (Davet et): Öğrencilerinizi toplantıya katılmaya davet edebilirsiniz
Record (Kayıt): Dersinize veya toplantınıza ait video kaydını başlatmanızı sağlar.
End Meeting (Toplantıyı Sonlandır): Bu düğmeye tıklayarak canlı dersinizi sonlandırabilirsiniz.